小説家志望ブロガーとし(@toshi586014)です。
『わたブロ』こと『わたしのブログの書き方を晒します。』第五弾は、MyEditorとMyScripts編です。
第一弾から第四弾までは、こちら↓をご覧ください。
iPhoneアプリするぷろで簡単ブログ更新。わたしのブログの書き方を晒します。 | はれときどきくもりZ
わたしのブログの書き方を晒します。便利なiPhoneアプリ編。 | はれときどきくもりZ
わたしのブログの書き方を晒します。ブックマークレット編。 | はれときどきくもりZ
わたしのブログの書き方を晒します。ShareHTMLブックマークレット登録編。 | はれときどきくもりZ
以前は、EverGearとATOK Padを使って下書きをして、するぷろで仕上げをしていましたが、華麗に登場したMyEditorとふぃーぷれさん(@feelingplace)の記事によって、下書きのやり方が大幅に変わりました。
ふぃーぷれさんの記事はこちら↓です。動画付きでとてもわかりやすいので、必見です!
無限の拡張性を秘めたエディタ、MyEditor。 | Feelingplace
というわけで、新しくなったわたしのブログ書き環境を紹介します。
アイデア集め
アイデア集めは、EverGearを使います。
ブログに書きたいネタを思いついたり見つけたら、すぐにEverGearに登録します。こちらの記事で紹介したように、ひな形を使って簡単に登録できるようにしています。
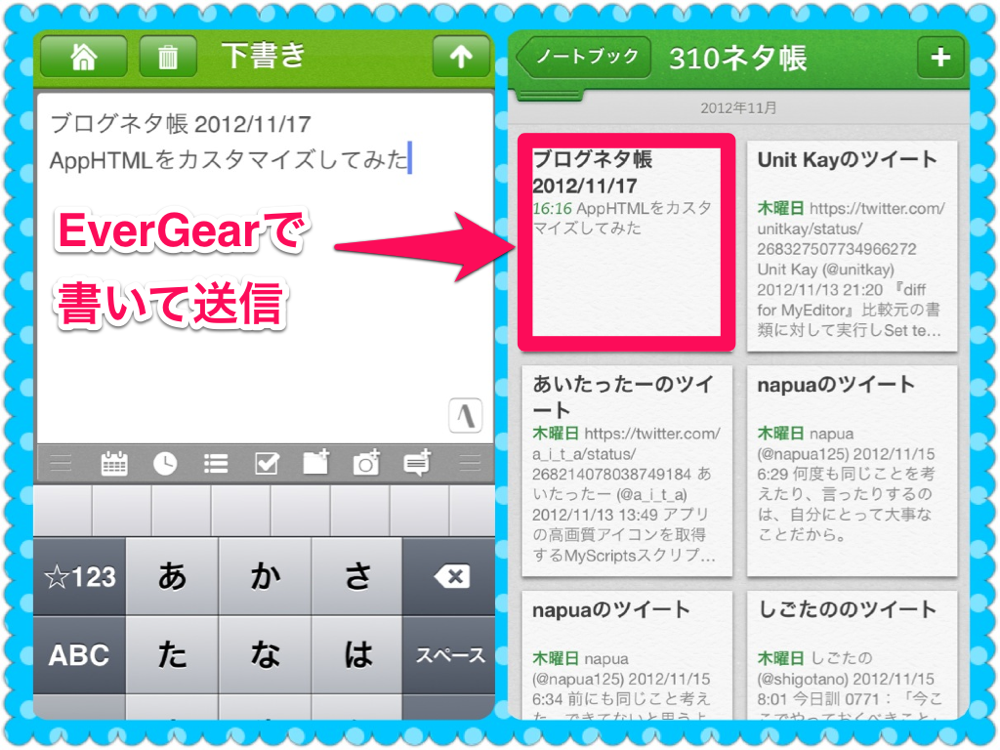
↑登録したら、すぐにEvernoteに送信します。そして、ブログを書く時には、Evernoteのカードビューでネタ帳をパラパラと眺めて構想を練ります。
下書き
下書きは、MyEditorとATOK Padを使います。
まずはMyEditorに書類を作成します。文章を入力する時は、こちらや、こちらで紹介したように、変換が賢いATOK Padを使いたいので、すいっと二本指で左にスワイプします。そうすると、ATOK Padに画面が切り替わるので、ルンルン気分でひたすら書きます。
二本指でのスワイプがやりにくい場合は、こちらの方法をお試しください。
文章を書き終わったら、MyEditorに戻ります。あとは、こちらで紹介したように、検索置換機能で校正したり、文字の大きさを変えて誤字脱字をチェックします。
リンク登録
文章が出来上がったら、リンクを貼ります。
このブログなら、アプリや本の紹介リンク、参考にした記事や関連する記事へのリンクなどを貼り付けます。
リンクを作成する時は、ShareHTMLを使っています。ShareHTMLの登録方法は、こちら↓をご覧ください。この記事では、出力先をするぷろにしていますが、MyEditorを使う場合はポップアップのみにする方が便利です。理由はあとで紹介します。
わたしのブログの書き方を晒します。ShareHTMLブックマークレット登録編。 | はれときどきくもりZ
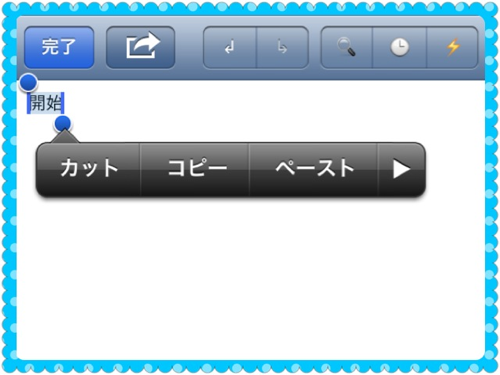
↑まずMyEditorを起動します。これで、MyEditorが10分間クリップボードの監視を行ってくれます。ここで、ちょっとしたおまじないをします。『開始』と入力して、その文字をカットします。
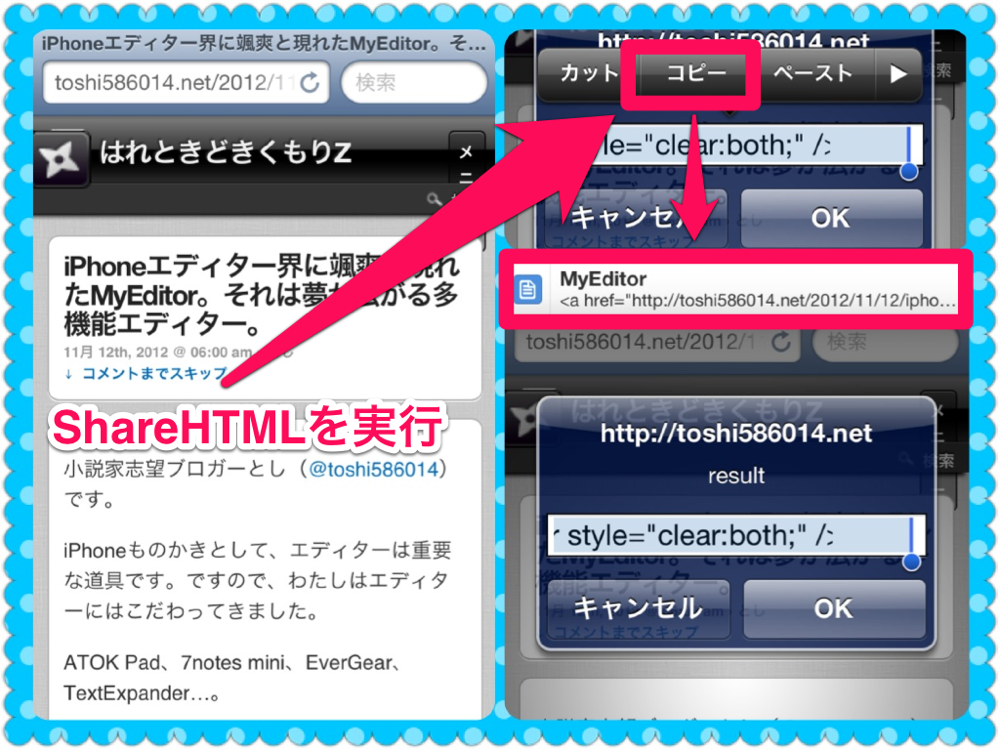
↑次に、Safariでリンクを貼りたいページを開けます。そして、ShareHTMLを起動してポップアップされたリンクをコピーします。すると、通知センターが表示され、MyEditorにコピーされたことがわかります。同じように、リンクを貼りたいページをどんどんコピーしていきます。ヨメレバのリンクもコピーしちゃいましょう。

↑この時にもおまじないがあります。それは、貼り付けたい順番にコピーすることです。そうすると、あとで簡単に貼り付けることができます。
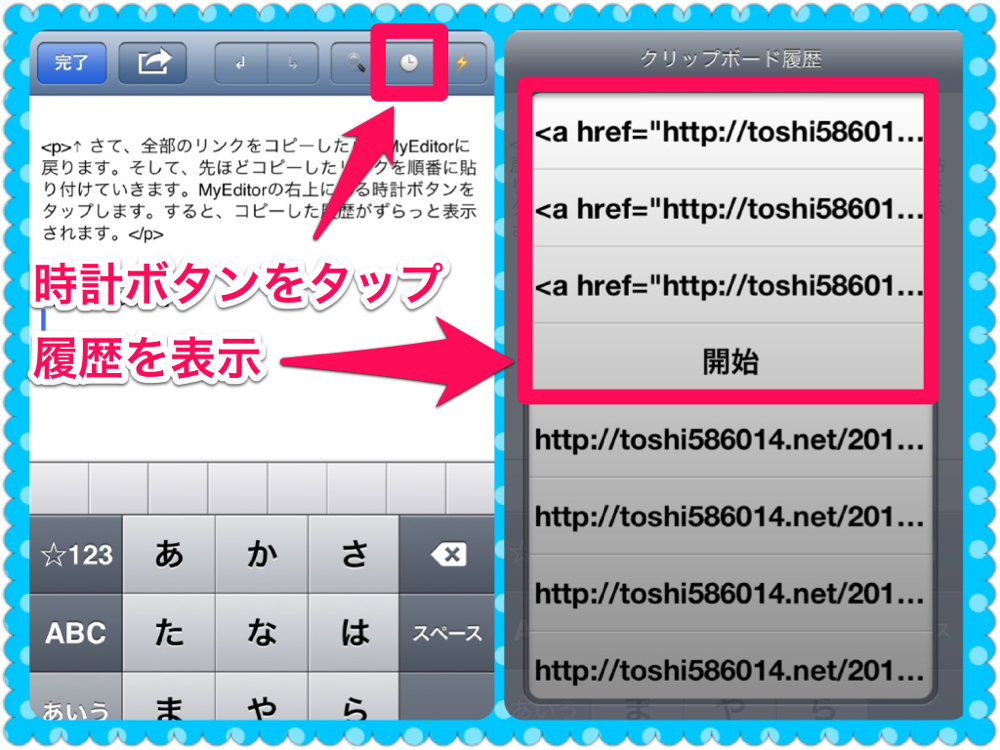
↑さて、全部のリンクをコピーしたら、MyEditorに戻ります。そして、先ほどコピーしたリンクを順番に貼り付けていきます。MyEditorの右上にある時計ボタンをタップします。すると、コピーした履歴がずらっと表示されます。
ここで、二つのおまじないが役に立ちます。一つ目は、『開始』です。前回コピーした履歴も残っているので、どこから今回の履歴か一見しただけではわかりにくいです。しかし、『開始』のおまじないをすることで、区切りができ一目瞭然となります。
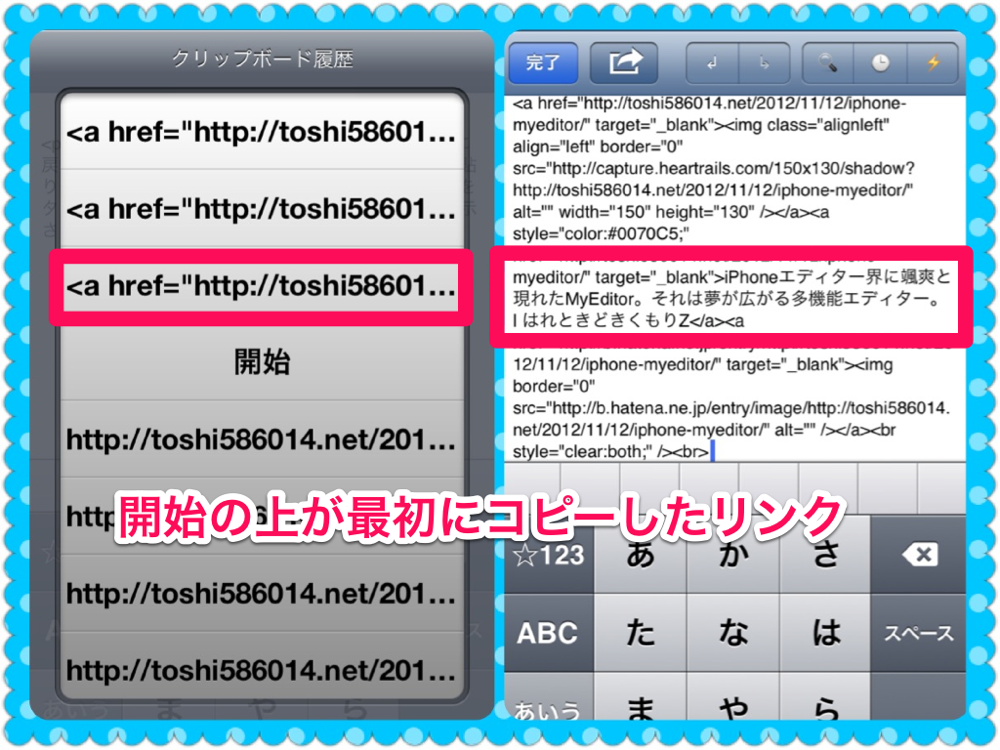
↑それでは、貼り付けます。ここで、二つ目のおまじないが役に立ちます。履歴は上から新しい順に並ぶので、『開始』の一つ上にあるのが一番最初にコピーした(=古い)リンクです。というわけで、このリンクをタップして貼り付けます。
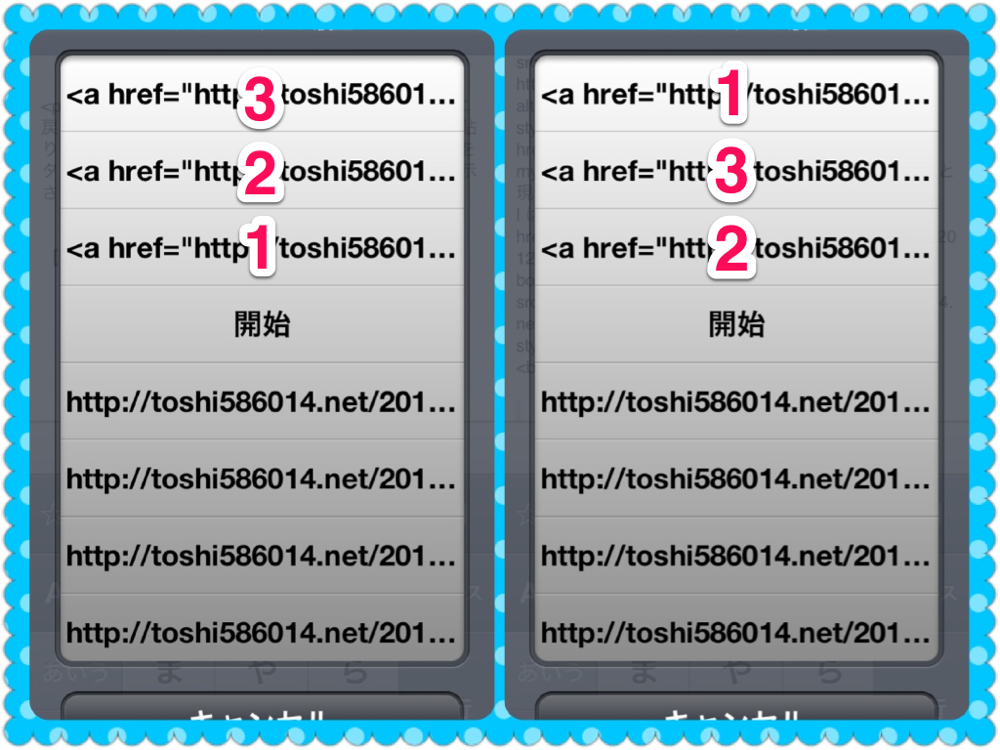
↑この時、もう一つ注意点があります。履歴は貼り付けた時にも新しいものとして並び替えられます。つまり、貼り付ける前は左のような順番でしたが、貼り付けたあとは右のような順番に変わります。
少し話をややこしくしてしまいましたが、実は簡単な方法があります。それは、毎回『開始』の一つ上の履歴をタップするです。もう一度、上の画面をご覧ください。左側は上から『3.2.1.開始』と並んでいますが、右側は『1.3.2.開始』と並んでいます。2.をタップして貼り付けると、『2.1.3.開始』と並びます。
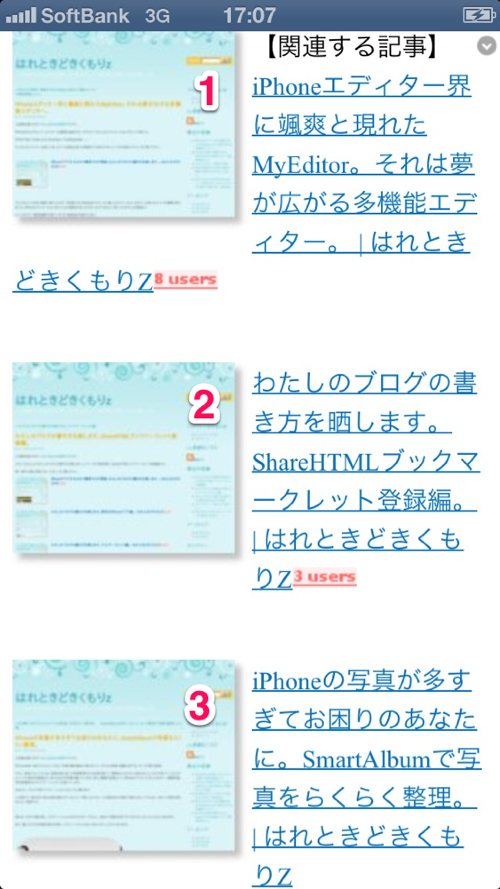
↑貼り付けた結果を確認すると、このように思った通りに並んでいますね。
というわけで、毎回、開始の一つ上の履歴をタップしてください。
長くなりましたので、今回はここで終わります。次回はMyScriptsやするぷろと連携して仕上げをするところを紹介します。
晴れた日も、曇った日も、素敵な一日をあなたに。
今回紹介したアプリ
【関連する記事】
iPhoneエディター界に颯爽と現れたMyEditor。それは夢が広がる多機能エディター。 | はれときどきくもりZ
わたしのブログの書き方を晒します。ShareHTMLブックマークレット登録編。 | はれときどきくもりZ
iPhoneの写真が多すぎてお困りのあなたに。SmartAlbumで写真をらくらく整理。 | はれときどきくもりZ
【タスククエスト連載してます】
タスククエストとは?
このブログで連載中のタスク管理を題材にした小説です。ストーリーを楽しみながらタスク管理を身につけられるおもため話し(おもしろくてためになる話し)を目指します。興味をお持ちのあなた、ぜひこちら↓のタスククエストまとめをご覧ください。
また、書籍、記事の執筆等のご依頼があれば、積極的に受けさせていただきます。ぜひお声かけください。
メールアドレス→toshi586014あっとicloud.com(あっとを@に変換してください)
Twitter→@toshi586014
Posted from するぷろ for iPhone.
本を出版しました!












2件のコメント