小説家志望ブロガーとし(@toshi586014)です。
今回もやってきました。『わたしのブログ開設手順を晒します』略して『わたブロ開設編』第三弾の時間です。
前回は、WordPressのインストールまで完了しました。前回までの記事はこちら↓です。
わたしのブログ開設手順を晒します。ブログ開設チェックリスト編 | はれときどきくもりZ
わたしのブログ開設手順を晒します。ドメイン、レンタルサーバー登録そしてWordPressインストール編 | はれときどきくもりZ
今回は、WordPressの設定、と言ってもたくさんあるので、まずは基本的な設定を紹介します。
今回の設定は、WordPressのダッシュボードでいつでも確認できますが、Evernoteに保存しておくとあとで簡単に見られるので、忘れずに保存しましょう。保存方法は、こちら↓の記事をご覧ください。
メールや書類が見つからないあなたへ。Evernoteのノートリンクが便利すぎるのでオススメします。 | はれときどきくもりZ
今回のチェックリスト
前回紹介したチェックリストから、該当する部分を抜粋します。
2012年9月14日〜2012年9月15日
□テーマを設定する
□ユーザーのプロフィールを設定する
□設定メニューを設定する
今回は、これらの項目を設定します。
□テーマを設定する
まずは、テーマの設定です。
テーマとはブログの見た目です。パソコンからこのブログをご覧になっている場合は、水色の背景やオレンジ色の見出し文字、右側のプロフィール欄やカテゴリ欄が表示されていると思います。そういったデザインをセットで提供してくれるのが、WordPressのテーマです。あとで変更もできますが、気に入ったものを設定してみましょう。好きなブログのテーマと同じものを使うのもいいですね。
テーマ選びには、こちら↓の記事が参考になります。
WordPressのテーマをネットで探し、自分のブログにインストールし反映させる方法
さて、テーマのインストールが完了したら、テーマの設定をします。
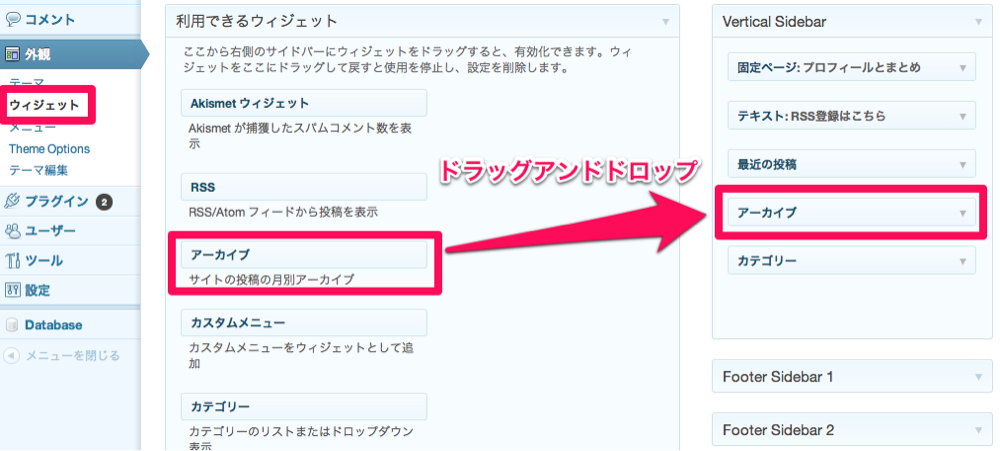
↑まずは、外観→ウィジェットをクリックします。すると、このような画面が開きます。(テーマによって内容が異なるかもしれません。)左側の『利用できるウィジェット』から右側の『Vertical Sidebar』に自分が使用したいウィジェットをドラッグアンドドロップします。ブログの画面では、ここでの並び順の通りに並ぶので、好きな順番に並べます。
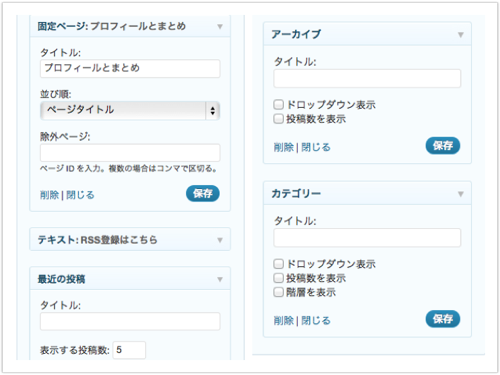
↑ウィジェットの右側にある▼をクリックすると、ウィジェットの設定をすることができます。ご参考までにわたしの設定を載せておきます。と言っても、あまり設定はしていませんが。
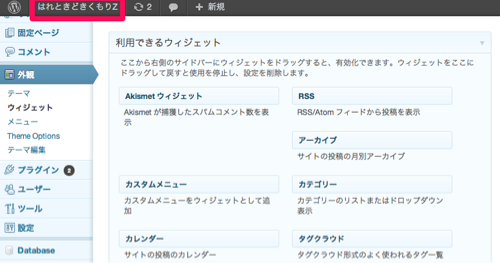
↑設定が終わったところで、ブログでどのように表示されるか見てみましょう。ダッシュボードの左上にある四角で囲った部分をクリックすると、『サイトを表示』というメニューが表示されるので、クリックします。
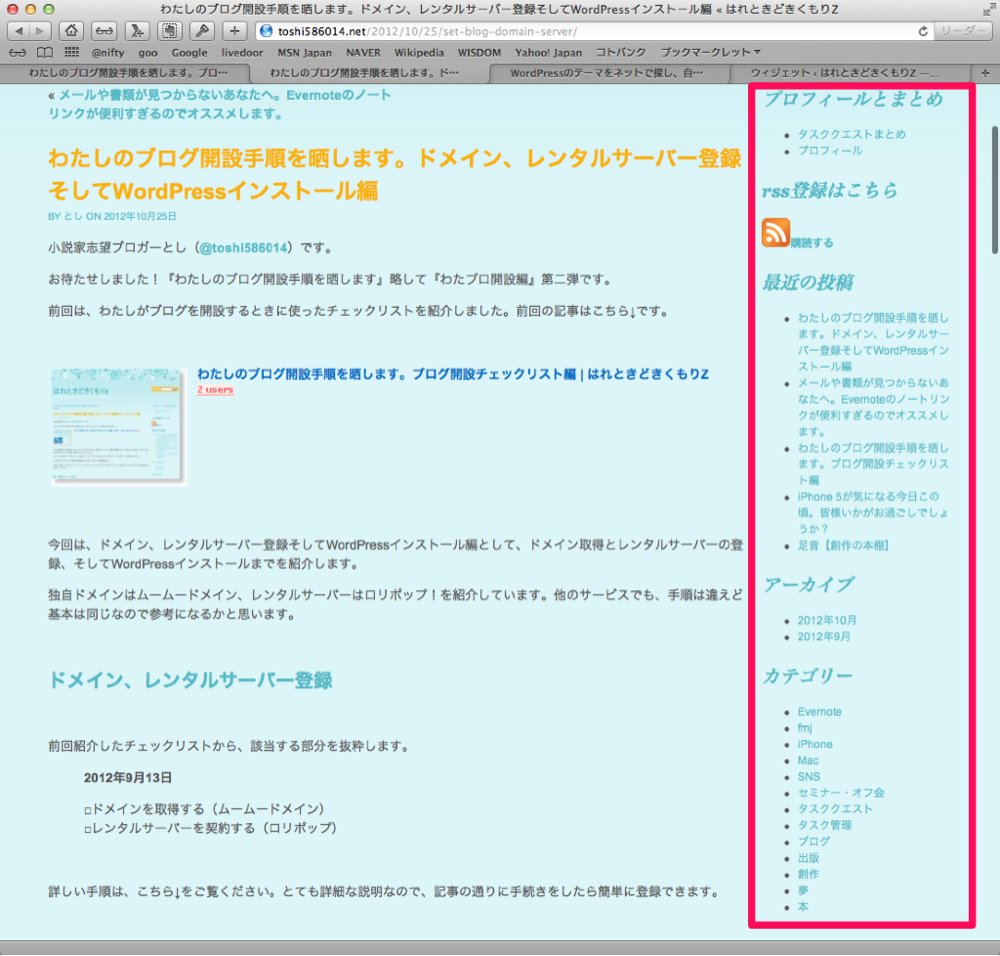
↑すると、このようにブログが表示されます。右側にサイドバーを表示する設定にしているので、右側にずらずらとウィジェットたちが並んでいます。
それでは、簡単にそれぞれのウィジェットの説明をします。
一番上の『プロフィールとまとめ』というのは、固定ページです。ブログの記事は日付ごとに保存されるので、古い記事はどんどんと後ろに行ってしまいます。そこで、いつも先頭ページに表示したい記事_ここではプロフィールページとタスククエストまとめ_を固定ページにします。そうすると、先頭ページや各記事のサイドバーにリンクが表示されます。
次の、『rss登録はこちら』というのは、GoogleリーダーなどのRSSリーダーへ登録するためのリンクです。RSSはFeedBurnerというサービスを使っています。FeedBurnerについては、後ほど詳しく紹介します。ブログを購読していただけると続けて記事を読んでいただけるので、ぜひ設定しておきたいです。
次の、『最近の投稿』というのは、その名の通り最近の投稿を表示してくれます。わたしは最新の5記事表示するように設定しています。先ほど少し触れましたが、ブログは古い記事はどんどん後ろに行くので、最近の記事だけでも表示しておくと、読んでいただく時に便利です。
次の、『アーカイブ』というのは、過去記事の倉庫です。過去記事を自動的に年月ごとにまとめてくれます。わたしはあまり使わないのですが、過去記事にたどりやすくなるので置いています。
最後の『カテゴリー』というのは、アーカイブと同じような過去記事の倉庫です。こちらはカテゴリーごとに記事をまとめてくれます。カテゴリーは自由に設定できるので、きちんと設定しておけば、ここから関連する記事を探しやすくなります。
長くなりましたが、テーマの設定はこれでいったん終わります。ほかにも、人気記事を表示したりすることもできますが、細かい設定はあとにして先に進みます。
□ユーザーのプロフィールを設定する
次に設定するのは、ユーザーのプロフィールです。
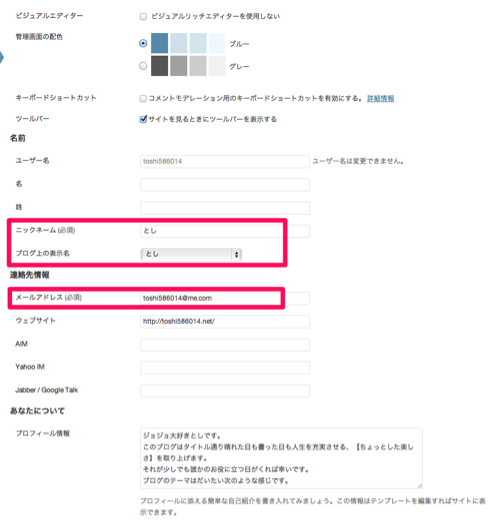
↑ユーザー→あなたのプロフィールをクリックすると、この画面が表示されます。わたしがここで設定しているのは、ニックネーム、ブログ上の表示名、メールアドレス、ウェブサイト、プロフィール設定です。
ニックネームを入れて、ブログ上の表示名をニックネームにすると、ダッシュボード上に表示される名前をユーザー名からニックネームに変更できます。メールアドレスは、WordPressからのお知らせを受ける時に使うので、良くチェックするアドレスにしておく方がいいです。
ウェブサイトとプロフィールは入れなくてもいいのですが、何となく入れています。
□設定メニューを設定する
次は、設定メニューを設定します。ややこしいですが、もうひと踏んばり。
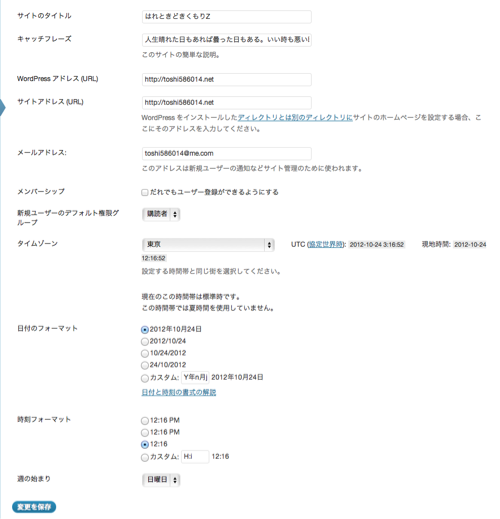
↑設定→一般をクリックすると、この画面が表示されます。
サイトのタイトルは、ブログのタイトルです。このブログだと、『はれときどきくもりZ』です。あなたの熱い想いを込めてタイトルをつけましょう!
キャッチフレーズは、ブログの副題みたいなものです。タイトルの近くに表示されるので、ブログの内容の補足を入れてもいいですし、好きな言葉やそれこそ人目を引く言葉を入れるのもいいです。このブログでは『人生晴れた日もあれば曇った日もある。いい時も悪い時も人生を楽しもう。』という、タイトルに込めた想いを入れています。
WordPressアドレスとサイトアドレスは、WordPressをインストールする時に指定したアドレスを入力します。このブログだと、『https://toshi586014.net/』です。
メールアドレスは、WordPressからのお知らせを受け取るアドレスです。先ほど設定したアドレスとの使い分けが分からないのですが、とりあえず同じにしています。
タイムゾーンは東京にして、日付と時刻のフォーマットと週の始まりはお好みで設定してください。
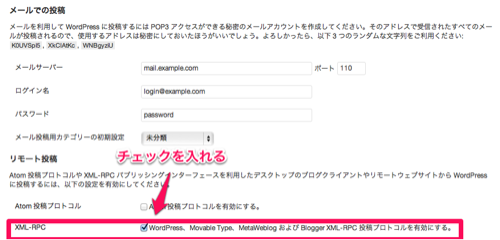
↑設定→投稿設定をクリックすると、この画面が表示されます。別記事にも書く予定ですが、iPhoneからするぷろを使って投稿する場合は、XML-RPCにチェックを入れてください。入れてないと、エラーが表示されて投稿できません。
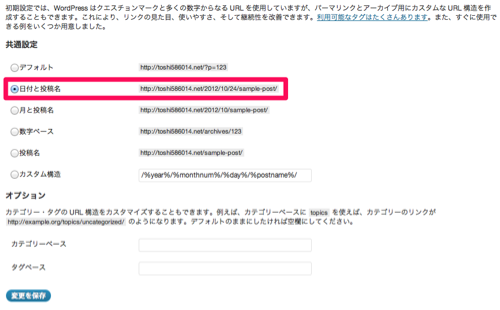
↑設定→パーマリンク設定をクリックすると、この画面が表示されます。ここでは、投稿する記事のURLをどのような形式にするか設定します。わたしは、『日付と投稿名』にしているので、例えばこの記事は2012年10月28日に投稿して投稿名を『set-blog-wordpress』にしているので、『https://toshi586014.net//2012/10/28/set-blog-wordpress/』となります。
パーマリンクについては、こちら↓の記事をご覧ください。
iPhoneアプリするぷろでパーマリンクを設定する方法 | はれときどきくもりZ
おつかれさまでした!ここまでの設定で、ブラウザからの投稿はできるようになりました。早速、自己紹介や今まで暖めていた記事を書くもよし、一段落してお茶を飲むもよし、ゆったりしてください。
おまけ
記事を投稿する時に、カテゴリーやタグを設定できます。カテゴリーは『分類』で『タグ』は札_商品の値札みたいなものです_のことです。
ブログにはいろいろな記事を投稿します。例えば、このブログではiPhoneネタ、ブログネタ、セミナーネタ、タスククエストや自作小説、などなど。これらの多様な記事を分類分けするのがカテゴリーです。
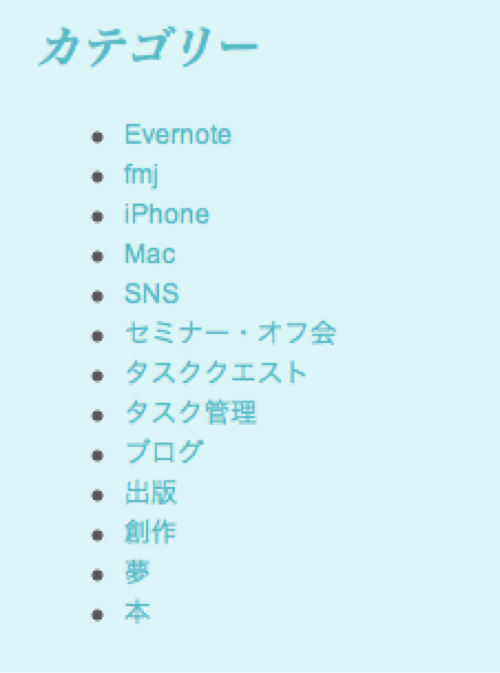
↑このブログでは、このようなカテゴリー分けをしています。最初からこれだけあったわけではなく、記事を書きながら徐々に増やしています。この記事はいままでのカテゴリーに当てはまらないな、と思ったら新しく追加しています。
カテゴリーは、あまり細かくしすぎると、どこに振り分けたらいいか分からなくなるので、ざっくりとおおざっぱな分類にしています。それと、一つの記事に複数のカテゴリーを割り当てられるので、多少かぶるカテゴリーでも気にせずに追加しています。
タグは、このブログでは今のところ使っていません。もし使うなら、カテゴリーをさらに細分化したものにするつもりです。例えば、次のような感じです。
カテゴリー 『iPhone』
タグ
・使いこなし
・アプリ
・Evernote
・ライフログ
・ブログ
カテゴリーとタグを上手に付けると記事を探しやすくなるので、ある程度記事が増えてきてブログの方向性が見えてきた頃に整理するのもいいかもしれません。
次回からは、プラグインやするぷろなど、よりブログを便利にする方法を紹介します。お楽しみに。
晴れた日も、曇った日も、素敵な一日をあなたに。
今回紹介したアプリ
するぷろ for iPhone(ブログエディタ) 1.520(¥350)
 カテゴリ: ソーシャルネットワーキング, 仕事効率化
カテゴリ: ソーシャルネットワーキング, 仕事効率化
現在の価格: ¥350(サイズ: 1.2 MB)
販売元: 
【関連する記事】
iPhoneでスクリーンショットを撮るならAssistive Touchで失敗知らず! | はれときどきくもりZ
iPhoneアプリするぷろで簡単ブログ更新。わたしのブログの書き方を晒します。 | はれときどきくもりZ
わたしのブログの書き方を晒します。ブックマークレット編。 | はれときどきくもりZ
【タスククエスト連載してます】
タスククエストとは?
このブログで連載中のタスク管理を題材にした小説です。ストーリーを楽しみながらタスク管理を身につけられるおもため話し(おもしろくてためになる話し)を目指します。興味をお持ちのあなた、ぜひこちら↓のタスククエストまとめをご覧ください。
また、書籍、記事の執筆等のご依頼があれば、積極的に受けさせていただきます。ぜひお声かけください。
メールアドレス→toshi586014あっとme.com(あっとを@に変換してください)
Twitter→@toshi586014
Posted from するぷろ for iPhone.
本を出版しました!









