小説家志望ブロガーとし(@toshi586014)です。
『わたブロ』こと『わたしのブログの書き方を晒します。』第六弾は、MyEditorとMyScripts後編です。
第一弾から第四弾までは、こちら↓をご覧ください。
iPhoneアプリするぷろで簡単ブログ更新。わたしのブログの書き方を晒します。 | はれときどきくもりZ
わたしのブログの書き方を晒します。便利なiPhoneアプリ編。 | はれときどきくもりZ
わたしのブログの書き方を晒します。ブックマークレット編。 | はれときどきくもりZ
わたしのブログの書き方を晒します。ShareHTMLブックマークレット登録編。 | はれときどきくもりZ
そして前編はこちら↓です。
わたしのブログの書き方を晒します。MyEditorとMyScriptsでらくらく連携前編。 | はれときどきくもりZ
前編では、EverGearでのアイデア集めからMyEditorとATOK Padを連携しての下書きまでを紹介しました。後編では、MyEditorをMyScriptsやするぷろと連携して仕上げるところまでを紹介します。
文字数をチェック
さあ、ここからMyScriptsが大活躍しますよ!
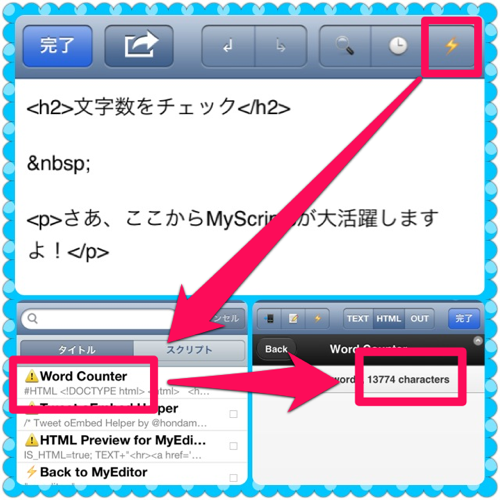
↑文字数を確認する時は、MyScriptsを使います。MyEditorの画面右上にある稲妻マークをタップすると、MyScriptsに切り替わります。そして、Word Counterをタップすると、このように文字数が表示されます。
この文字数にはリンクの分も含まれるので、リンクを貼る前にもチェックしておくと、文章の文字数だけがわかります。
わたしは、タスククエストが3000~4000字、それ以外の記事が1000~2000字を目安にしています。長くなりそうなら、不要なところを削ったり、今回のように前後編に分けたりします。
Word CounterをMyScriptsに登録するには、こちら↓のリンクをタップします。MyScriptsが起動するので、保存してください。
『Word Counter』MyEditorに文字カウント機能を追加。MyScriptsにインストールした後でMyEditorから呼び出して下さい。tinyurl.com/bd7ajju
— Unit Kayさん (@unitkay) 11月 11, 2012
文章の全体像とリンクをチェック
次は、文章の全体像とリンクをチェックします。
するぷろでもプレビュー機能がありますが、文章を完成させるまではMyEditorを使いたいので、MyScriptsと連携してプレビューします。
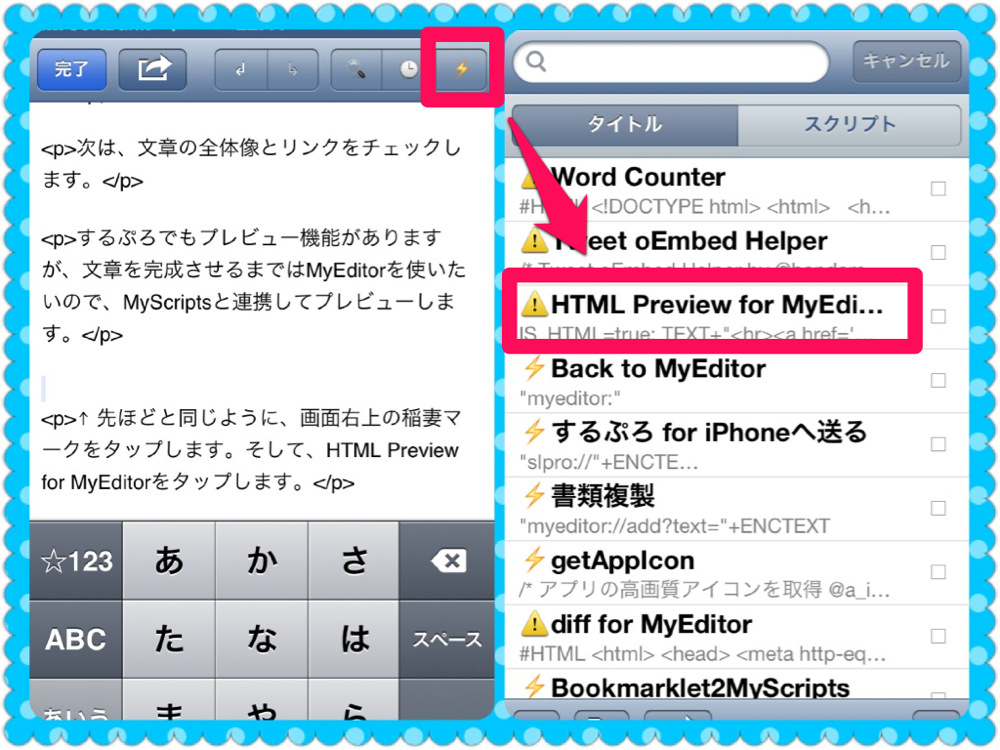
↑先ほどと同じように、画面右上の稲妻マークをタップします。そして、HTML Preview for MyEditorをタップします。
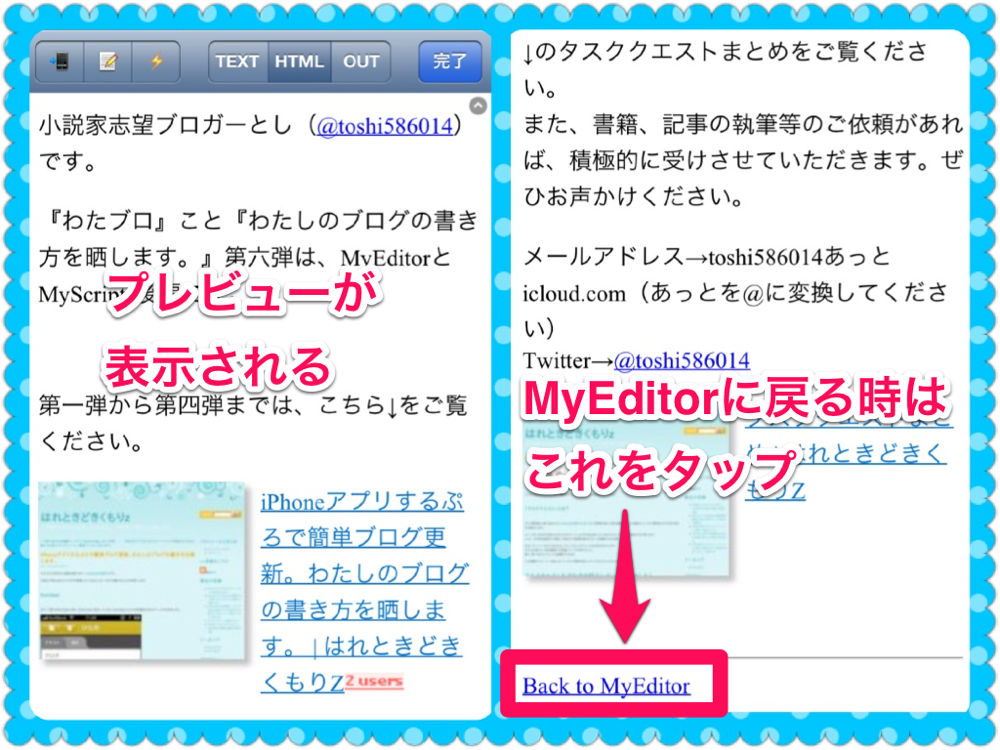
↑すると、このようにプレビューが表示されるので、全体をざっと眺めてバランスを確認したり、リンクをタップしてリンクが正しいか確認します。MyEditorに戻る時は、一番下にある、Back to MyEditorをタップします。
HTML Preview for MyEditorをMyScriptsに登録するには、こちら↓のリンクをタップします。MyScriptsが起動するので、保存してください。
『HTML Preview for MyEditor』HTMLプレビュースクリプト。MyScriptsに登録してMyEditorから呼び出して下さい。tinyurl.com/b42tkpz
— Unit Kayさん (@unitkay) 11月 11, 2012
するぷろで仕上げる
さあ、いよいよ大詰めです。一通り完成したら、するぷろに送ります。

↑またまた右上の稲妻マークをタップします。そして、するぷろ for iPhoneへ送るをタップします。
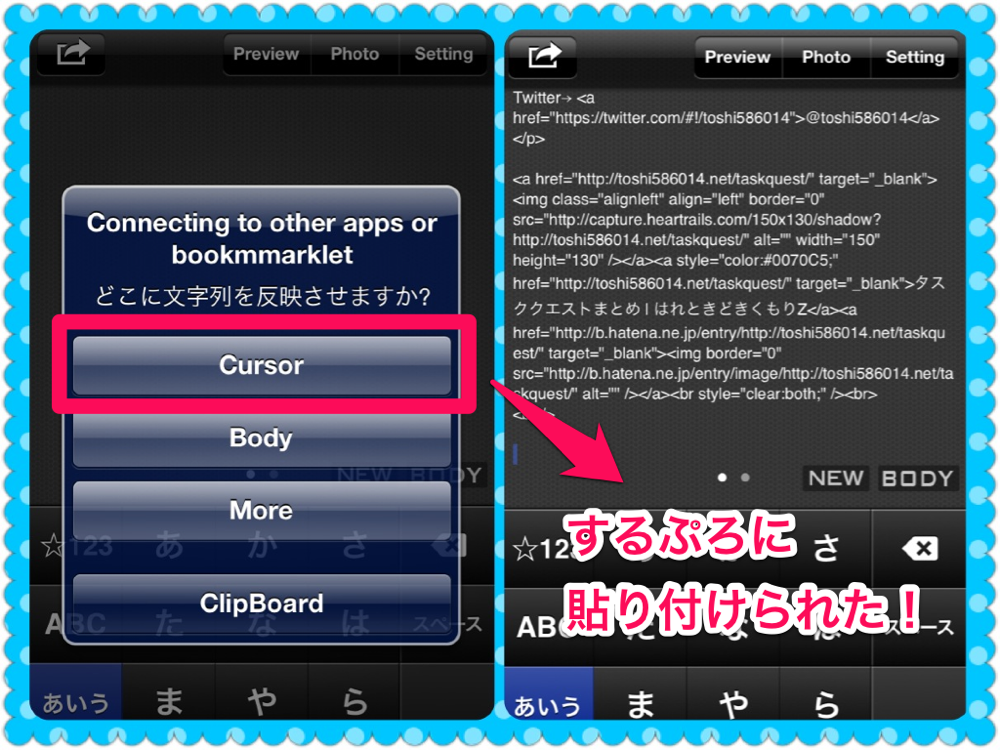
↑すると、するぷろに画面が切り替わるので、Cursorボタンをタップして貼り付けます。
あとは、するぷろで画像を貼り付けて、アップすれば完了です。
するぷろ for iPhoneへ送るをMyScriptsに登録するには、こちら↓のリンクをタップします。MyScriptsが起動するので、保存してください。
RT @feelingplace: MyEditorからするぷろ for iPhoneへ送るスクリプト(修正版)。 #MyScripts tinyurl.com/amor87b
— Unit Kayさん (@unitkay) 11月 12, 2012
MyEditorとMyScriptsの連携が素晴らしすぎですね。このアプリのおかげで、わたしのブログ書き環境が格段に便利になりました。iPhoneでブログを書こうかな、というあなた!ぜひお試しください。
おまけ
ブログを書いたあとは、SNSでお知らせをします。少しだけ、その方法も紹介します。
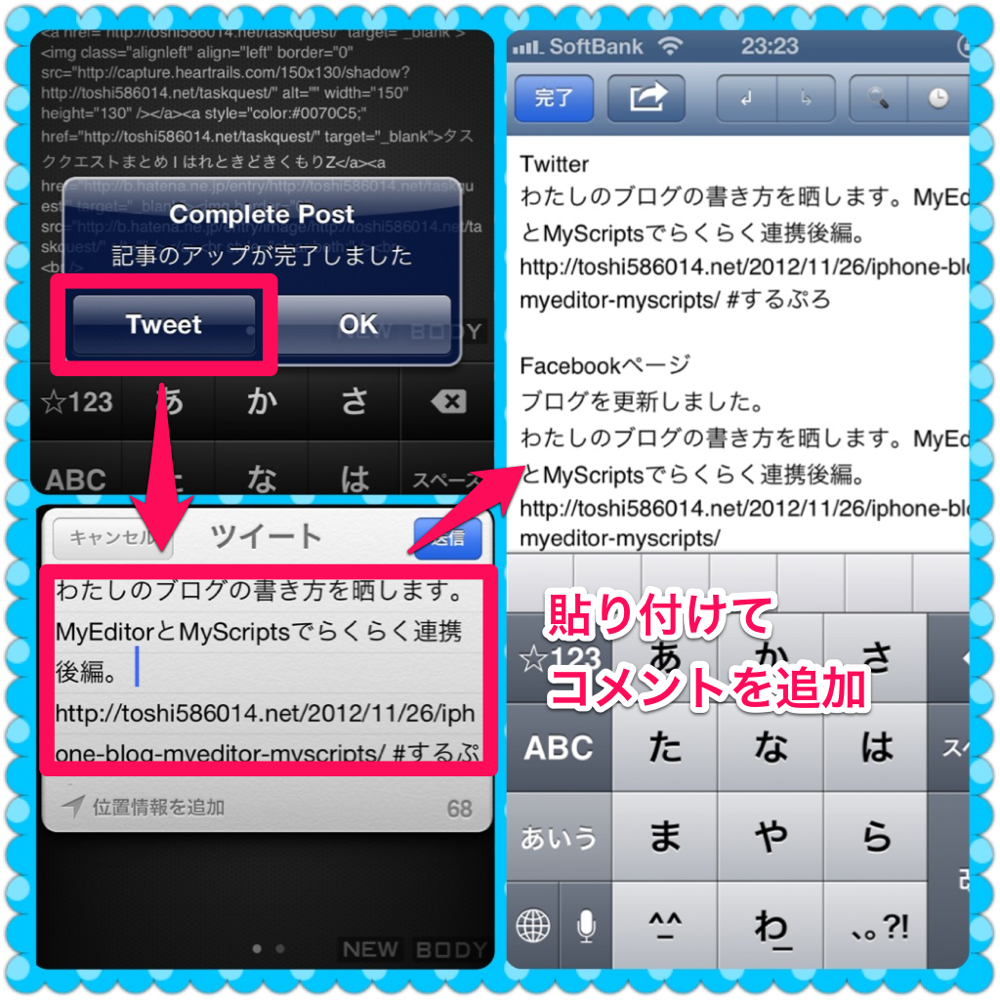
↑するぷろで記事をアップすると、Tweetボタンが表示されるので、タップします。すると、ツイート用に、記事のタイトルとリンクが表示されるのでコピーします。
コピーした内容をMyEditorに貼り付けて、コメントなどを付け加えます。わたしは、TwitterとFacebookページに更新情報を流していますが、Facebookページは少し詳しくコメントを追加するようにしています。
コメントを書き終えたら、TextClipに登録します。TextClipは、コピーした文章を簡単に辞書登録したり削除したりできる、とても便利なアプリです。わたしは、日曜日に一週間の更新情報を流すので、それまでTextClipに登録しておいて、日曜日に流したら削除しています。
投稿する時は、TwitterはTwittin、FacebookページはPostmaniaを使っています。どちらも投稿専用アプリなので、シンプルで素早い動作が魅力です。
しかし、Twittinは、この記事を書いている時点では、販売を停止しています。とても素敵なアプリなので、販売再開されることを期待しています。
晴れた日も、曇った日も、素敵な一日をあなたに。
今回紹介したアプリ
【関連する記事】
iPhoneエディター界に颯爽と現れたMyEditor。それは夢が広がる多機能エディター。 | はれときどきくもりZ
わたしのブログの書き方を晒します。ShareHTMLブックマークレット登録編。 | はれときどきくもりZ
iPhoneの写真が多すぎてお困りのあなたに。SmartAlbumで写真をらくらく整理。 | はれときどきくもりZ
【タスククエスト連載してます】
タスククエストとは?
このブログで連載中のタスク管理を題材にした小説です。ストーリーを楽しみながらタスク管理を身につけられるおもため話し(おもしろくてためになる話し)を目指します。興味をお持ちのあなた、ぜひこちら↓のタスククエストまとめをご覧ください。
また、書籍、記事の執筆等のご依頼があれば、積極的に受けさせていただきます。ぜひお声かけください。
メールアドレス→toshi586014あっとicloud.com(あっとを@に変換してください)
Twitter→@toshi586014
Posted from するぷろ for iPhone.
本を出版しました!














5件のコメント