小説家志望ブロガーとし(@toshi586014)です。
前回に引き続き、Seeqの魅力に迫ります。Seeqってどんなアプリ?というあなた。こちら↓の記事をご覧ください。
iPhone検索アプリSeeq。素早く簡単に検索できるかわいいあいつ。 « はれときどきくもりZ
今回は、ショートカットと通知センターを使って、Seeqをより便利に使う方法を紹介します。
ショートカットで開く方法は、『セット』と『開く』の二種類があります。それぞれの違いを含めて、順番に紹介します。
セットを設定しよう
それでは、まずは『セット』から紹介します。
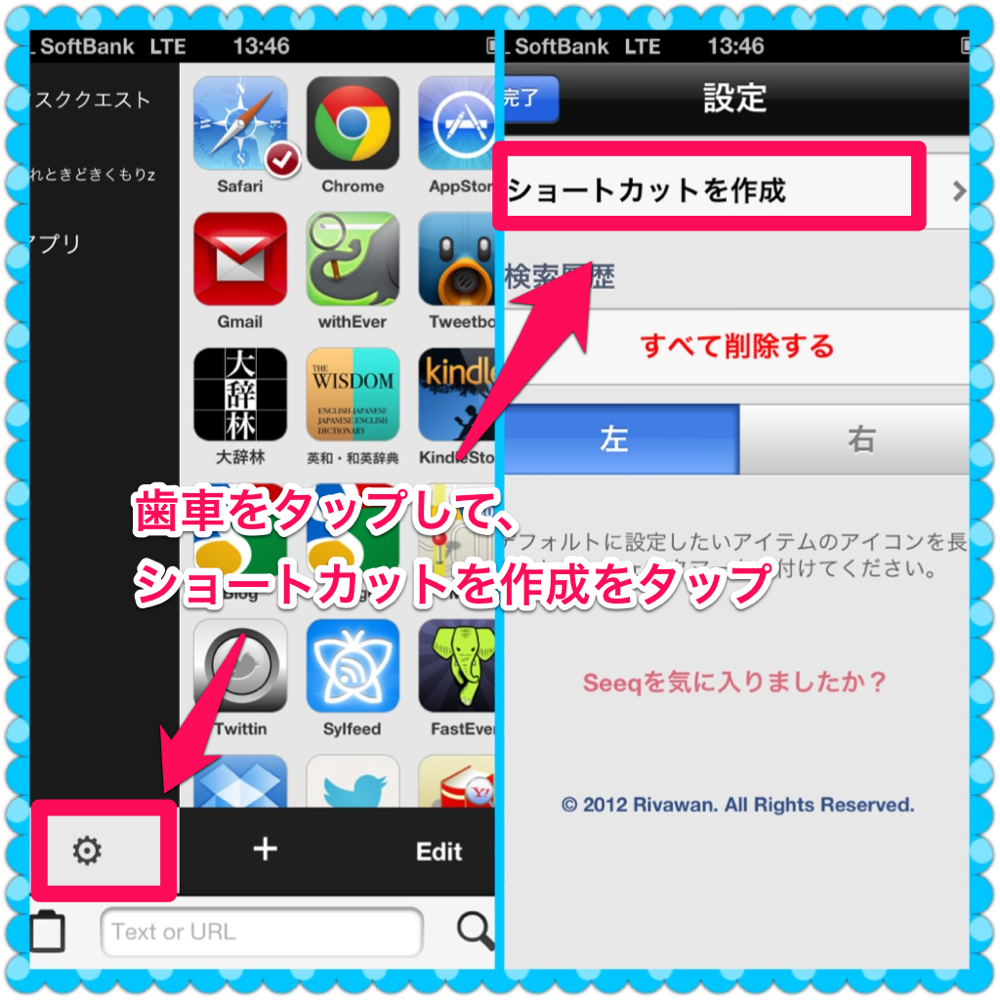
↑歯車ボタンをタップすると、設定画面が表示されます。そして、ショートカットを作成をタップします。
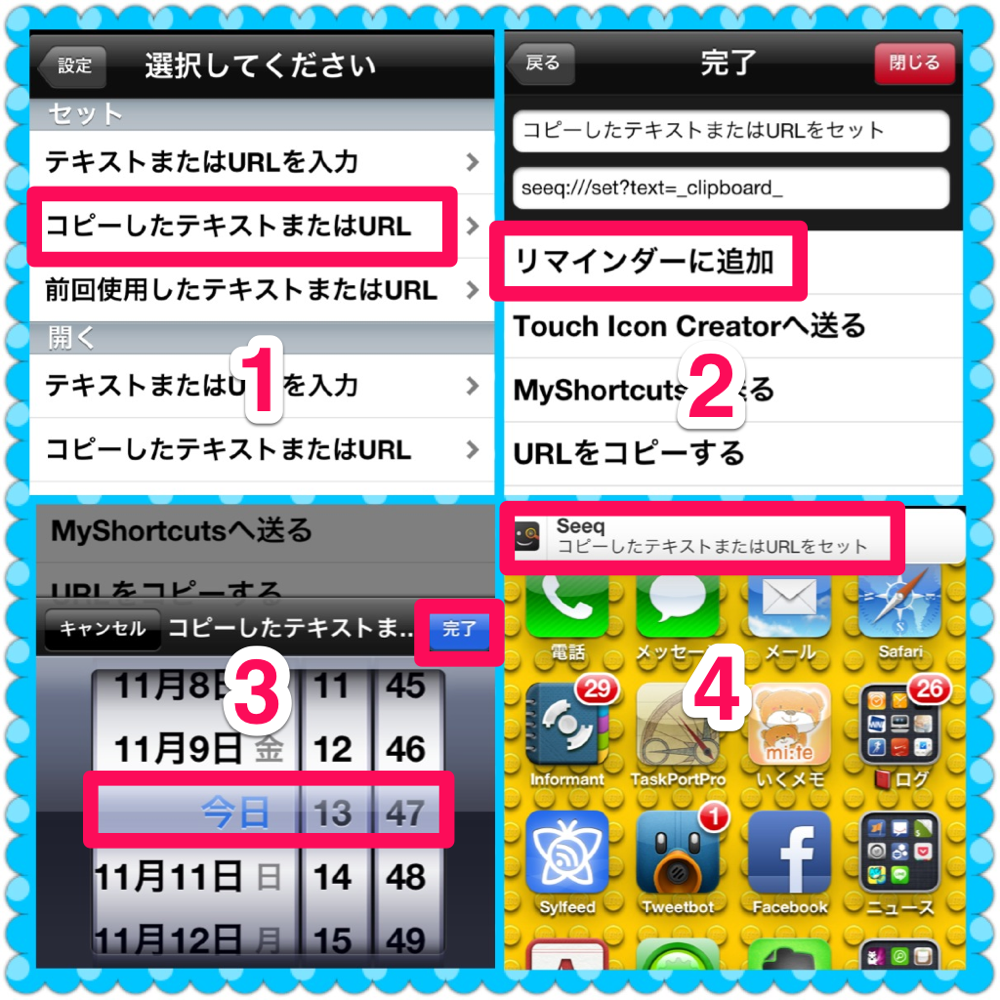
↑1.セットの中にある、コピーしたテキストまたはURLをタップします。
2.リマインダーに追加をタップします。
3.今の時刻を選択して、完了ボタンをタップします。
4.上の3.で設定した時間になると、通知センターに通知が表示されます。
さあ、これで準備ができました。
セットを使ってみよう
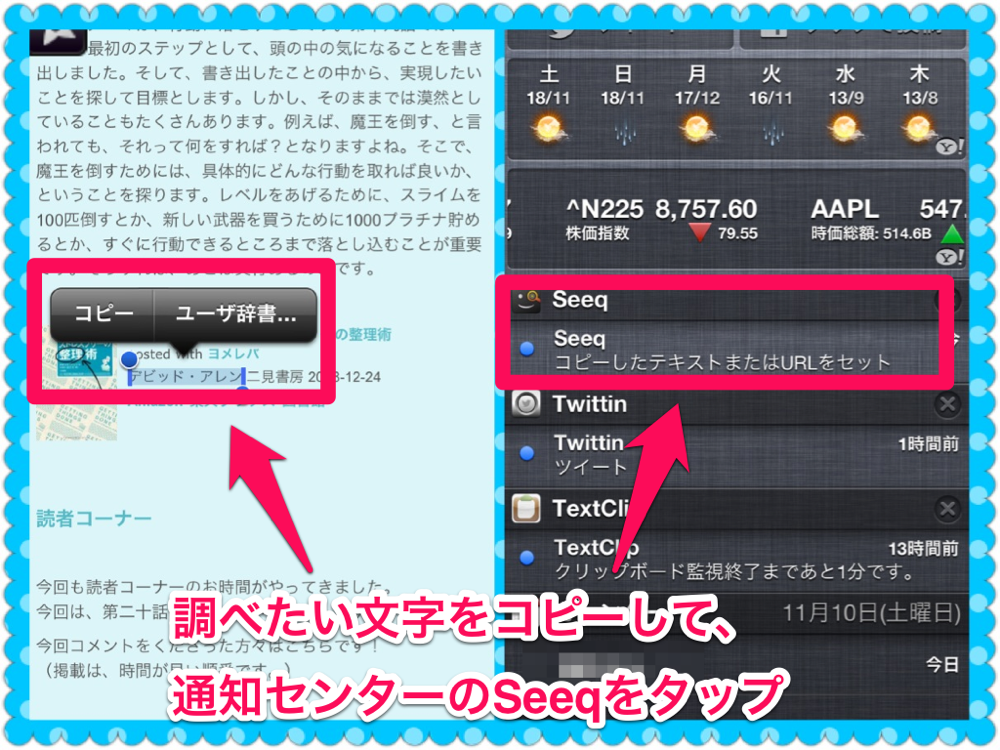
↑Safariでタスククエストを読んでいると、デビッド・アレンさんが出てきました。アレンさんってどんな人なんだろう?よし、Googleで検索しよう。というわけで、デビッド・アレンをコピーします。
画面上をスワイプして、通知センターを表示します。Seeqの中にある、コピーしたテキストまたはURLをセット、をタップします。
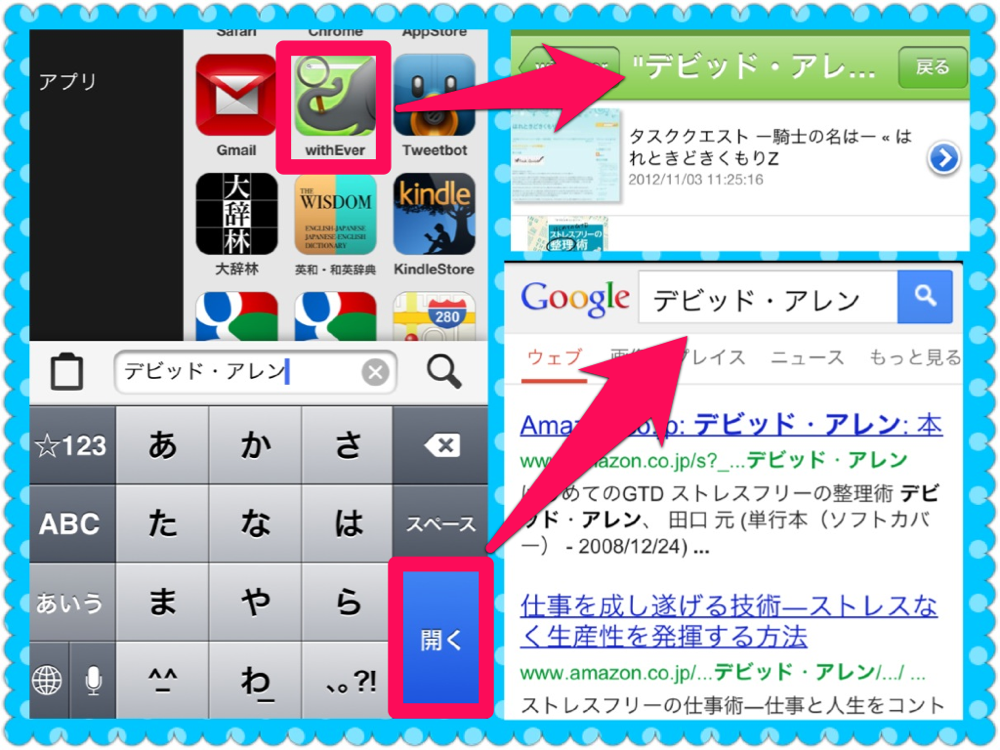
↑すると、画面が自動的にSeeqに切り替わります。あとは、開くボタンをタップしてSafariで調べるもよし、withEverをタップしてEvernoteを検索するもよし、調べたい放題です。
このように、『セット』は一つの言葉であちこち調べたいときに便利です。
開くを設定しよう
次に、『開く』を紹介します。
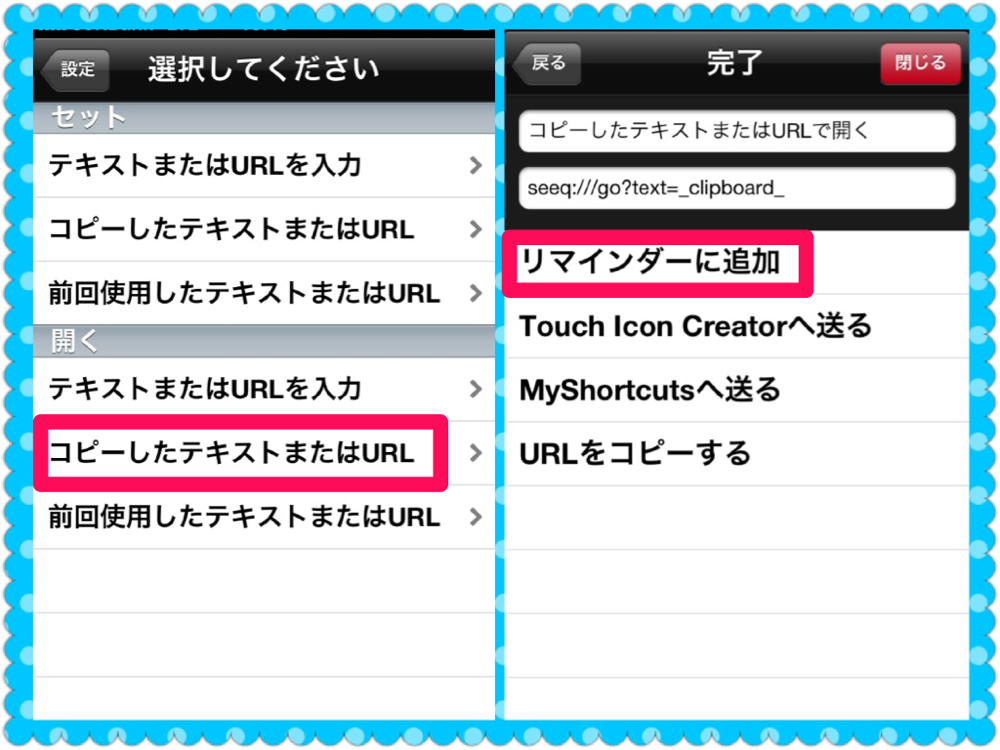
↑設定方法は『セット』とほぼ同じです。ショートカットを作成するときは、先ほどとは異なり、『開く』の中にある、コピーしたテキストまたはURLをタップします。あとは同じです。
開くを使ってみよう
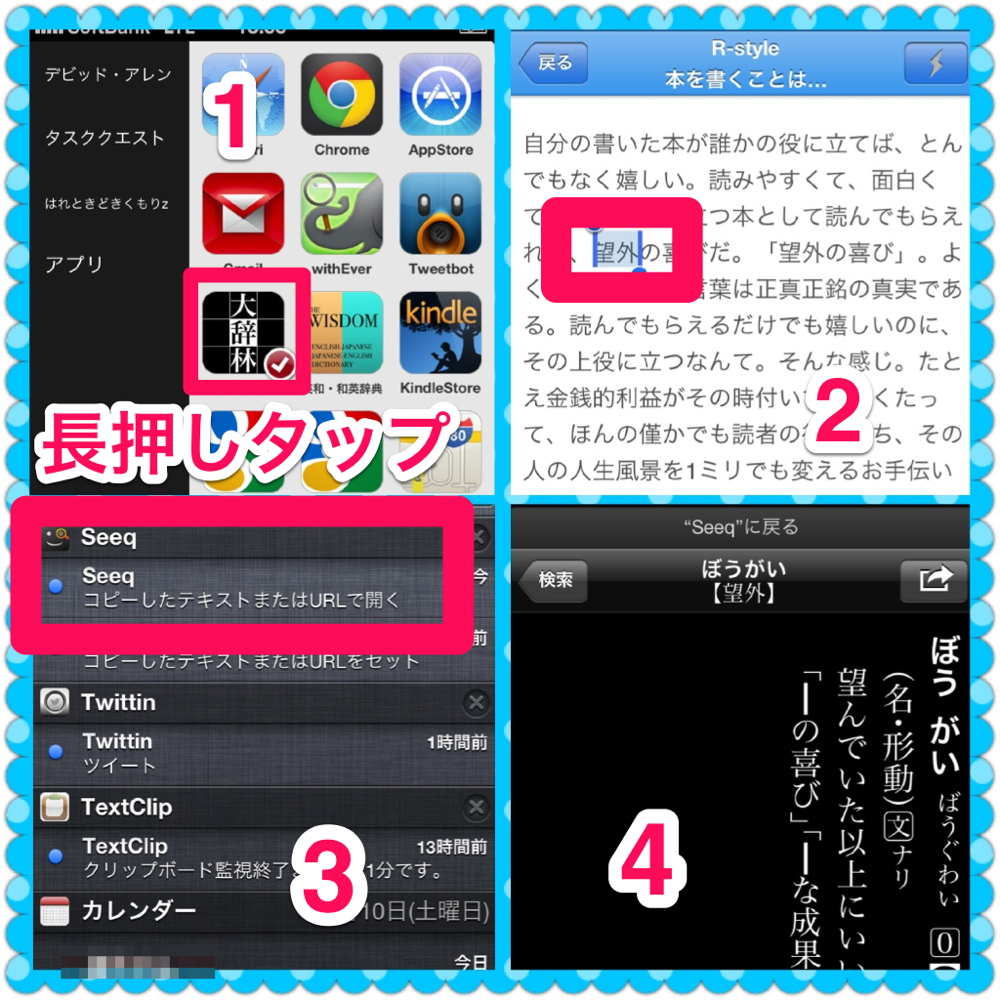
↑1.RSSでブログ記事を読んでいるときや読書しているときに、大辞林でバリバリ調べ物をしたいことがあります。そんな時は、Seeqで大辞林を長押しして、チェックマークをつけます。
2.望外を調べたい、ということでコピーします。
3.画面上をスワイプして、通知センターを表示します。Seeqの中にある、コピーしたテキストまたはURLを開く、をタップします。
4.すると、Seeqが起動したあと、自動的に大辞林に画面が切り替わります。そして、望外が検索された状態になります。
『セット』と違い、Seeqが起動したあとに検索先を選択しなくていいので、一手間省けます。
このように、あちこち調べるときは『セット』、一つのアプリでバリバリ調べるときは『開く』と使い分けると便利です。
Seeqを使い始めてまだ数日ですが、早くも必須アプリとなりました。もちろんドック入りです。これから、さらに便利に使えるように設定して愛用します。オススメの使い方などがあれば、またこのブログで紹介します。
晴れた日も、曇った日も、素敵な一日をあなたに。
今回紹介したアプリ
【関連する記事】
iPhone検索アプリSeeq。素早く簡単に検索できるかわいいあいつ。 | はれときどきくもりZ
メールや書類が見つからないあなたへ。Evernoteのノートリンクが便利すぎるのでオススメします。 | はれときどきくもりZ
iPhoneアプリSylfeedに購読管理機能が来た!RSSフィードの登録が簡単に | はれときどきくもりZ
【タスククエスト連載してます】
タスククエストとは?
このブログで連載中のタスク管理を題材にした小説です。ストーリーを楽しみながらタスク管理を身につけられるおもため話し(おもしろくてためになる話し)を目指します。興味をお持ちのあなた、ぜひこちら↓のタスククエストまとめをご覧ください。
また、書籍、記事の執筆等のご依頼があれば、積極的に受けさせていただきます。ぜひお声かけください。
メールアドレス→toshi586014あっとicloud.com(あっとを@に変換してください)
Twitter→@toshi586014
Posted from するぷろ for iPhone.
本を出版しました!
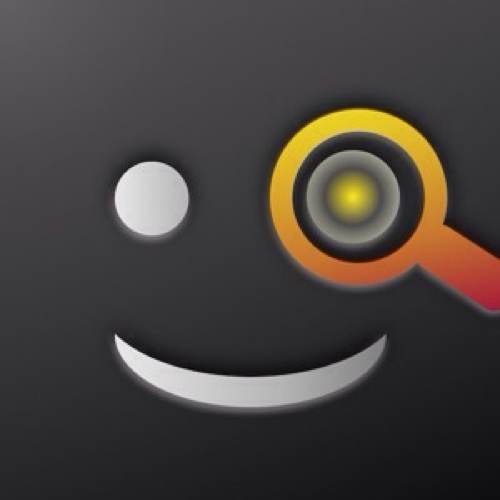








8件のコメント